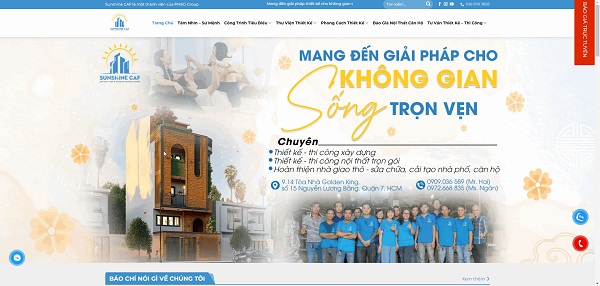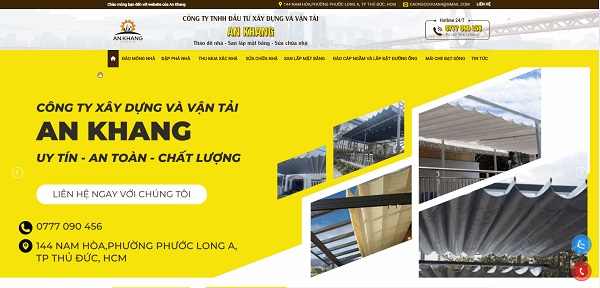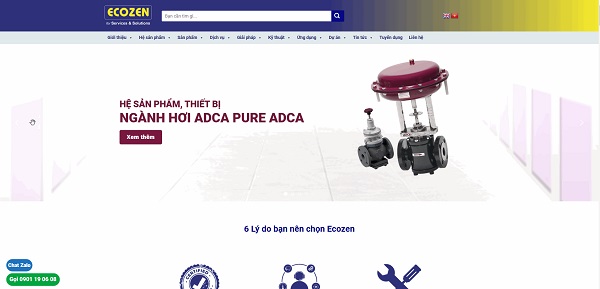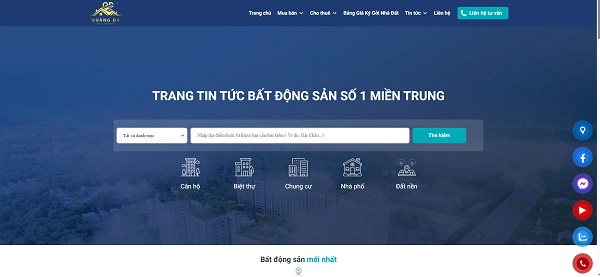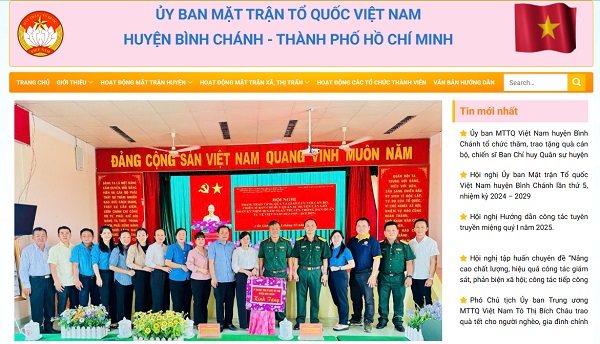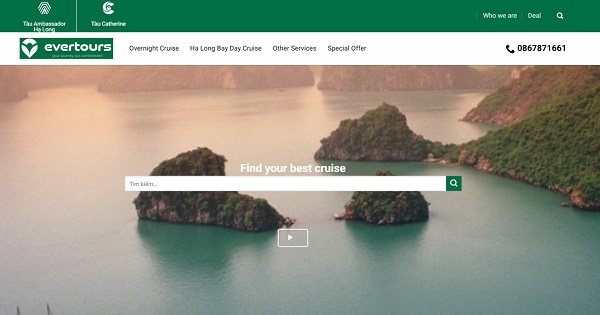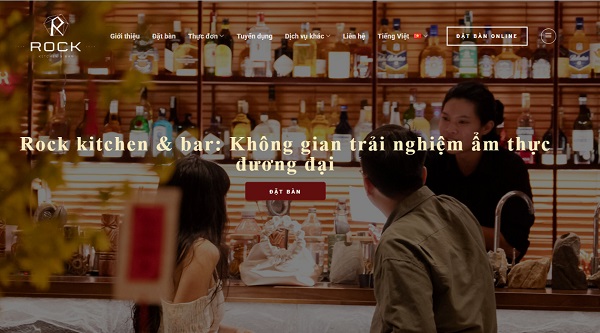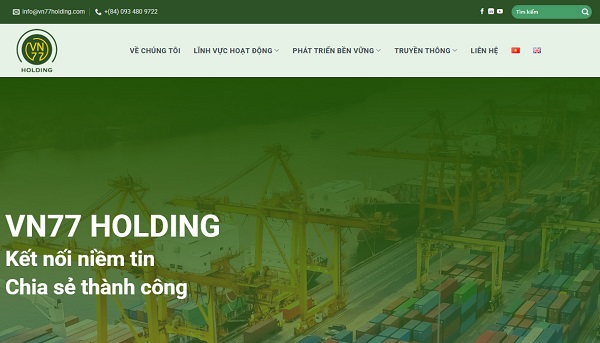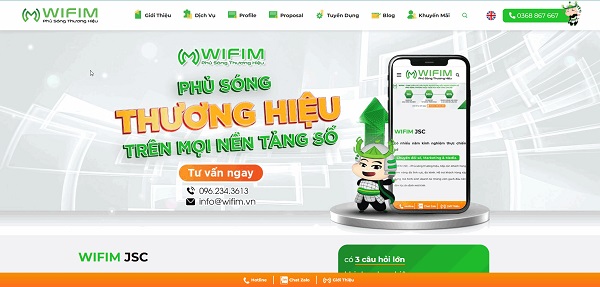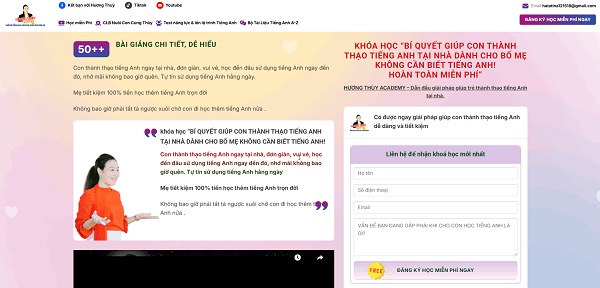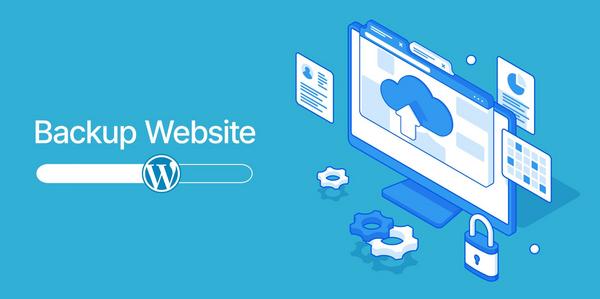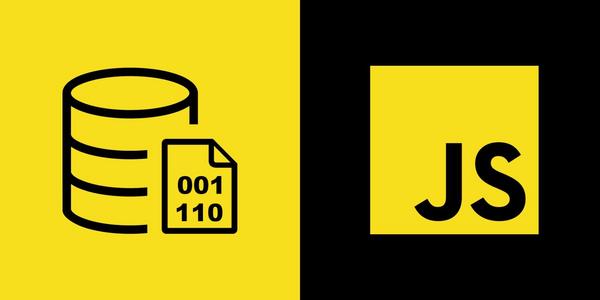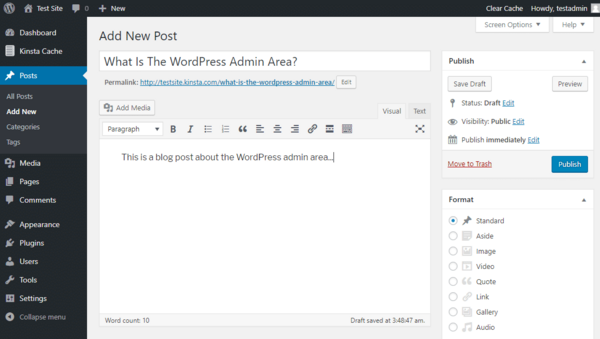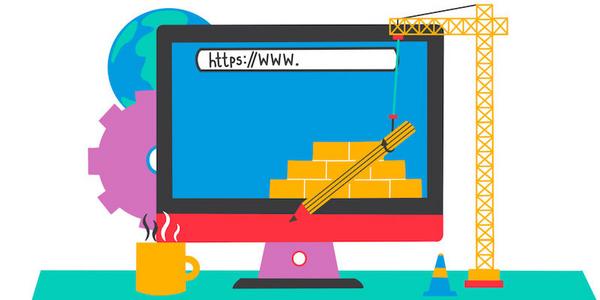Trong môi trường kinh doanh hiện đại, việc quản lý thông tin khách hàng một cách hiệu quả là vô cùng quan trọng. Đối với các website WordPress, Contact Form 7 (CF7) là một trong những plugin tạo form liên hệ phổ biến và được nhiều người sử dụng. Tuy nhiên, để tăng tính hiệu quả, bạn có thể tích hợp CF7 với Google Sheets để lưu trữ và quản lý dữ liệu một cách dễ dàng. Bài viết này sẽ hướng dẫn bạn cài đặt và kết nối CF7 Google Sheets Connector với form liên hệ trên website của bạn.
CF7 Google Sheets Connector Là Gì?
CF7 Google Sheets Connector là một plugin WordPress miễn phí cho phép người dùng tự động chuyển dữ liệu từ các form liên hệ được tạo bằng Contact Form 7 vào Google Sheets. Điều này giúp người quản trị website dễ dàng lưu trữ và quản lý thông tin người dùng, đồng thời giảm thiểu các thao tác thủ công khi xuất dữ liệu từ form liên hệ.
Việc tích hợp Google Sheets với CF7 mang lại nhiều lợi ích như:
- Quản lý dữ liệu tập trung: Tất cả dữ liệu từ các form sẽ được tự động lưu vào Google Sheets, dễ dàng chia sẻ và truy cập từ mọi nơi.
- Tiết kiệm thời gian: Thay vì nhập liệu thủ công, plugin tự động đẩy dữ liệu lên Google Sheets ngay khi người dùng gửi form.
- Dễ dàng phân tích và xử lý: Bạn có thể dễ dàng thực hiện các thao tác phân tích dữ liệu trực tiếp trên Google Sheets.
Cài Đặt CF7 Google Sheets Connector
Để cài đặt plugin CF7 Google Sheets Connector, hãy làm theo các bước dưới đây:
Bước 1: Tải và cài đặt plugin
- Đăng nhập vào bảng điều khiển WordPress của bạn.
- Truy cập vào mục Plugin → Cài mới.
- Tìm kiếm từ khóa “CF7 Google Sheets Connector” và nhấn Cài đặt. Sau khi plugin được cài đặt thành công, chọn Kích hoạt.
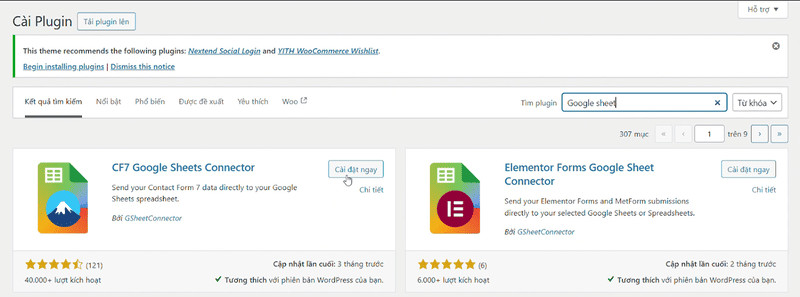
Bước 2: Kiểm tra tính tương thích
- Hãy đảm bảo rằng bạn đã cài đặt và kích hoạt plugin Contact Form 7. Plugin CF7 Google Sheets Connector chỉ hoạt động khi CF7 đã được cài đặt trước đó.
Kết Nối Plugin Với Google Sheets
Sau khi cài đặt thành công plugin CF7 Google Sheets Connector, bạn cần kết nối plugin này với Google Sheets để dữ liệu có thể được lưu trữ tự động.
Bước 1: Truy cập và cấu hình form liên hệ
- Truy cập vào mục Form liên hệ (Contact Form) trong bảng điều khiển WordPress của bạn.
- Chọn form liên hệ mà bạn muốn kết nối với Google Sheets. Tại giao diện quản lý form, chọn tab Google Sheet để bắt đầu cấu hình.
Bước 2: Đăng nhập vào tài khoản Google
- Nhấp vào nút Sign in with Google. Một tab trình duyệt mới sẽ mở ra yêu cầu bạn đăng nhập vào tài khoản Google. Hãy sử dụng tài khoản Gmail mà bạn muốn kết nối với plugin.
- Sau khi đăng nhập, hệ thống sẽ yêu cầu bạn cấp quyền truy cập vào Google Drive của tài khoản. Điều này cho phép plugin có thể đọc và ghi dữ liệu vào Google Sheets.
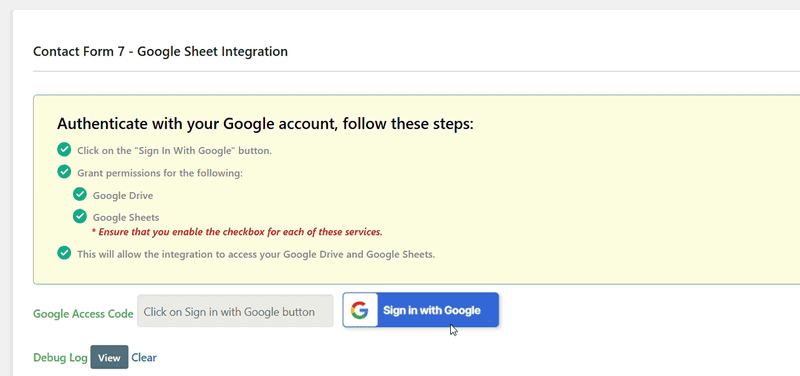
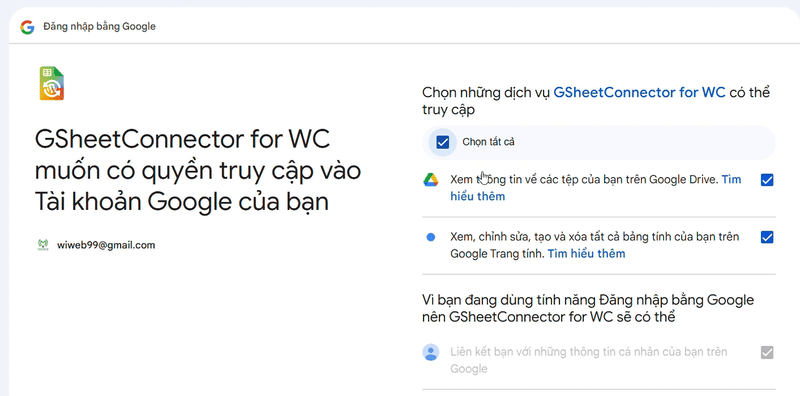
Bước 3: Lưu lại thiết lập
- Nhấp vào nút Save để lưu lại các thiết lập vừa thực hiện. Đây là bước quan trọng giúp plugin ghi nhận các thông tin kết nối với tài khoản Google của bạn.
Thiết Lập Bảng Google Sheet Để Lưu Trữ Dữ Liệu
Bước 1: Tạo bảng Google Sheet
- Truy cập vào trang Google Sheets của bạn tại địa chỉ https://sheets.google.com. Bạn có thể tạo một bảng tính mới hoặc chọn một bảng đã có sẵn.
- Đặt tên cho các cột trong Google Sheets tương ứng với các trường dữ liệu trong form liên hệ của bạn.
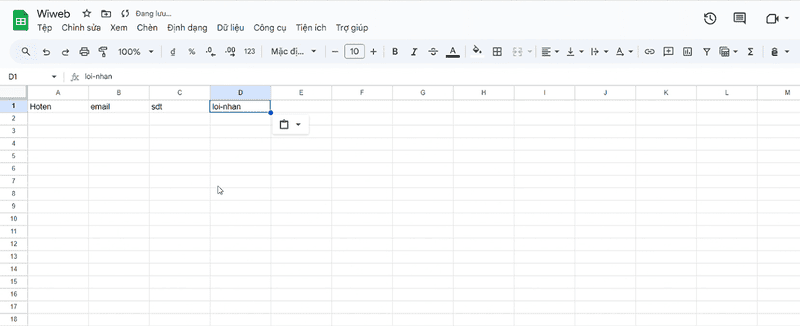
Bước 2: Cấu hình Google Sheets trong plugin
- Quay lại trang quản trị WordPress của bạn và vào tab Google Sheet trong form liên hệ.
- Tại đây, bạn sẽ cần nhập các thông tin liên quan đến Google Sheet:
- Tên Google Sheet: Là tên bảng tính Google Sheets mà bạn đã tạo.
- Sheet Id: Đây là đoạn mã nằm sau cụm “d/” trong URL của Google Sheets. Ví dụ: nếu URL của bảng tính là https://docs.google.com/spreadsheets/d/abc12345/edit#gid=0, thì Sheet Id là abc12345.
- Tab Id: Là đoạn mã nằm sau cụm “grid=” trong URL của Google Sheets. Ví dụ: trong URL https://docs.google.com/spreadsheets/d/abc12345/edit#gid=0, thì Tab Id là 0.
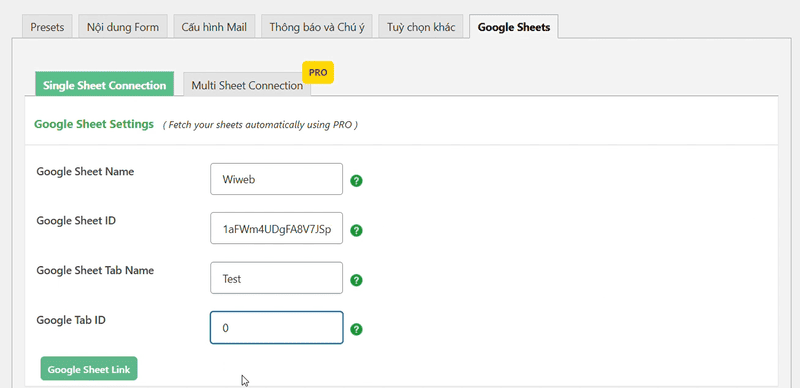
Bước 3: Lưu lại cấu hình
- Sau khi điền đầy đủ các thông tin, nhấn Lưu để hoàn tất quá trình cấu hình plugin.
Kết Luận
Plugin CF7 Google Sheets Connector là một công cụ mạnh mẽ giúp bạn tự động hóa việc lưu trữ dữ liệu từ các form liên hệ trên WordPress vào Google Sheets. Bằng cách làm theo các bước hướng dẫn chi tiết trên, bạn có thể dễ dàng cài đặt và thiết lập plugin này cho website của mình.
Hy vọng rằng bài viết này đã giúp bạn hiểu rõ hơn về cách sử dụng CF7 Google Sheets Connector và tận dụng tối đa các tính năng của plugin để quản lý dữ liệu một cách hiệu quả. Nếu có bất kỳ câu hỏi hay gặp khó khăn nào trong quá trình cài đặt, hãy để lại bình luận bên dưới để được hỗ trợ.