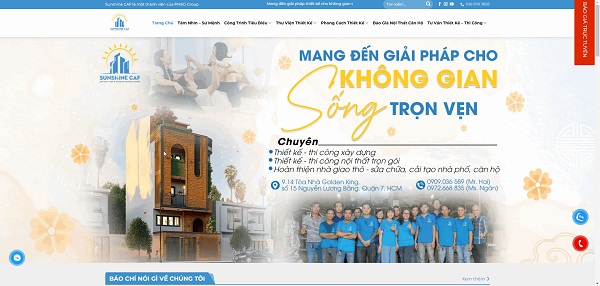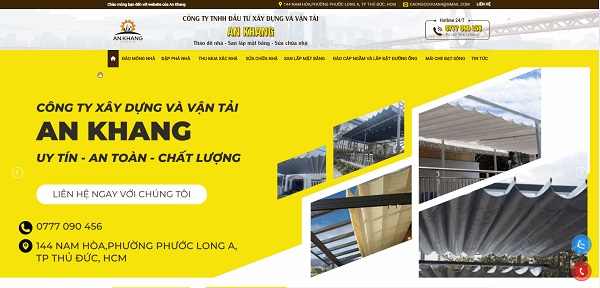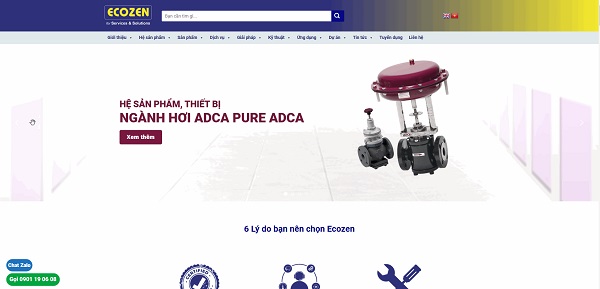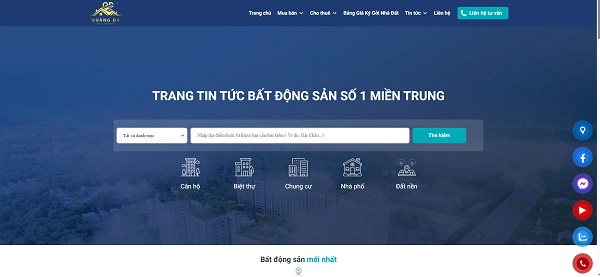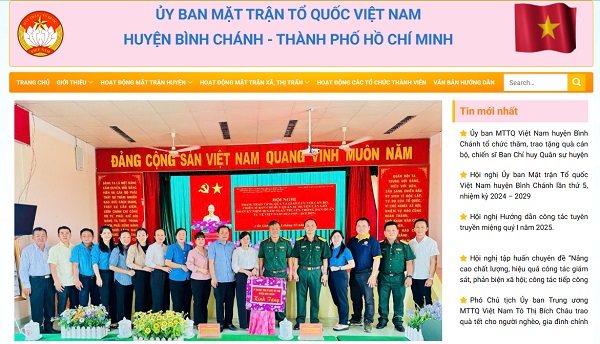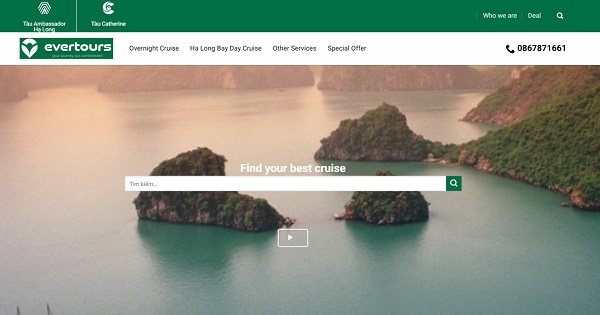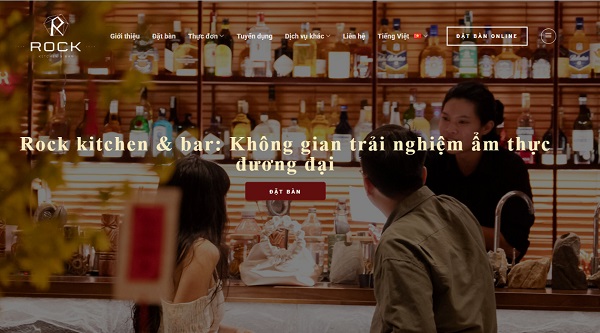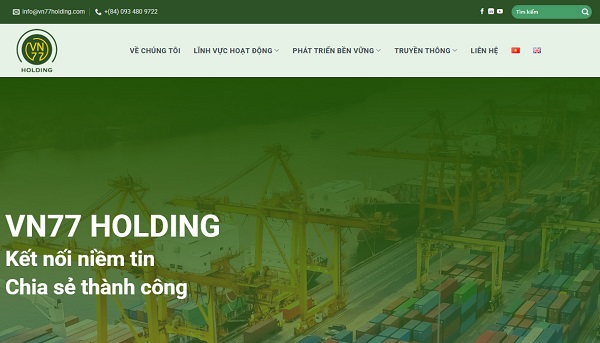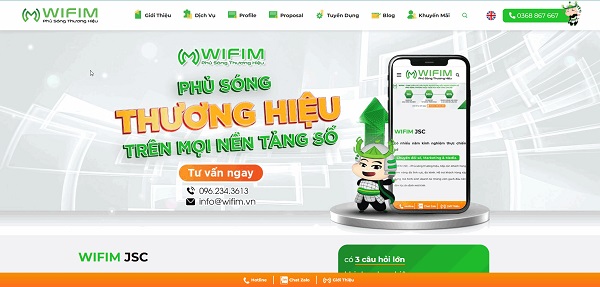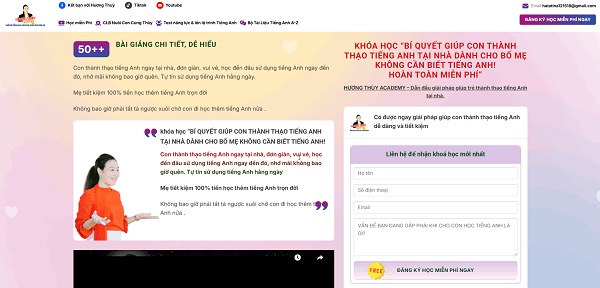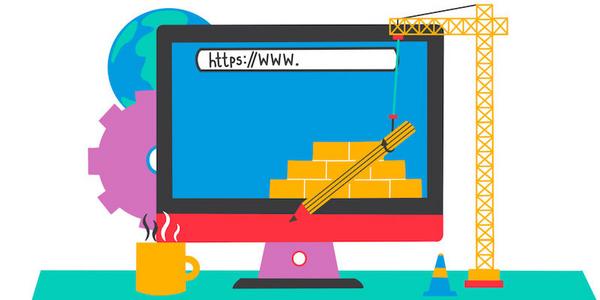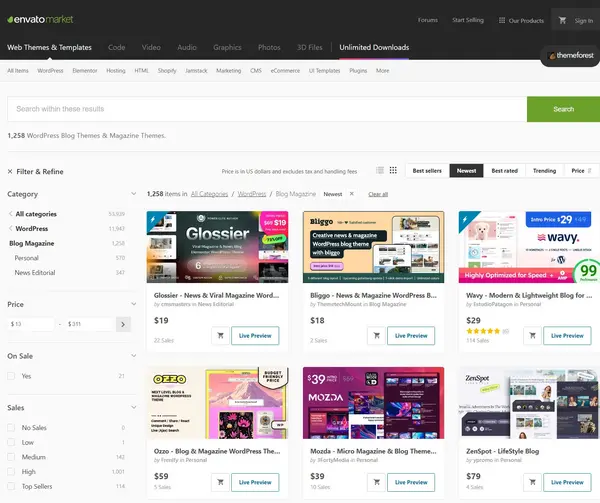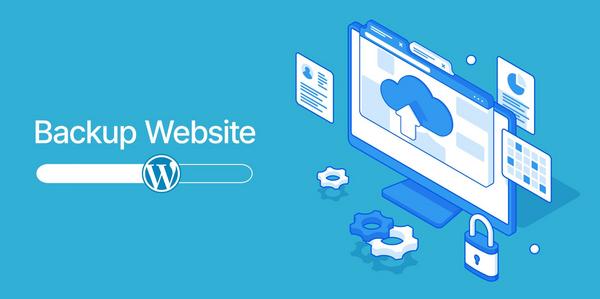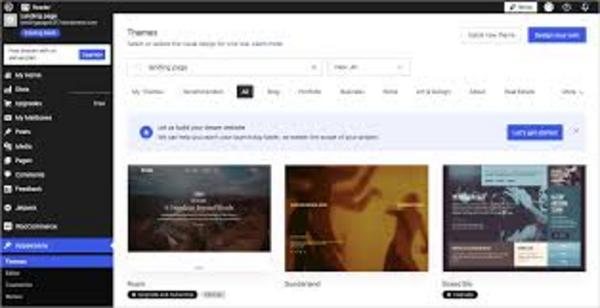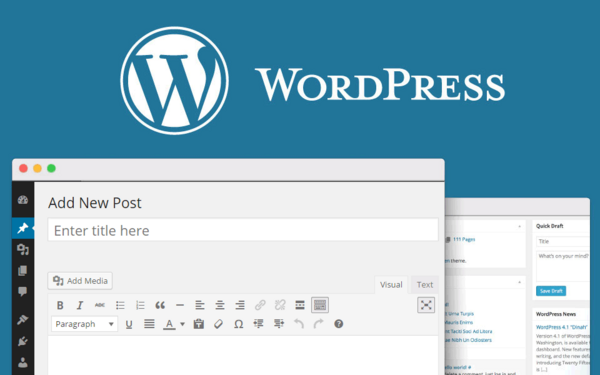Xin chào các bạn! Hôm nay, mình sẽ hướng dẫn các bạn cách tạo website với WordPress chỉ trong vòng 3 phút. Nào, chúng ta cùng bắt đầu nhé!
Tải xuống WordPress
Đầu tiên, bạn hãy truy cập vào trang chủ WordPress tại WordPress.org và tải ngay phiên bản WordPress về máy. Đây là nền tảng tuyệt vời giúp bạn dễ dàng xây dựng website!
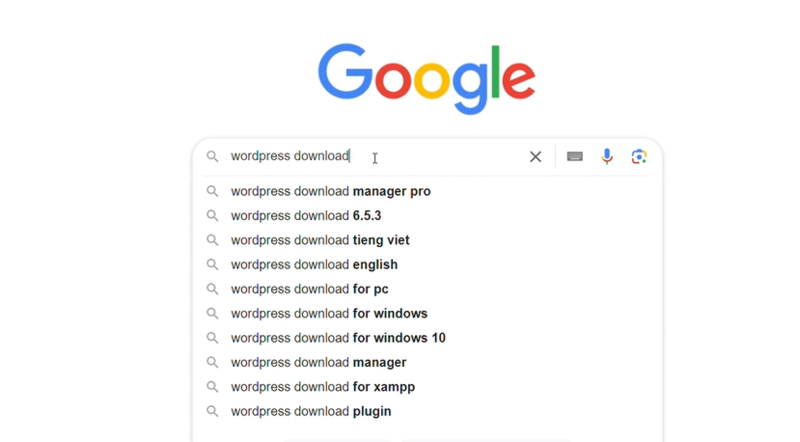
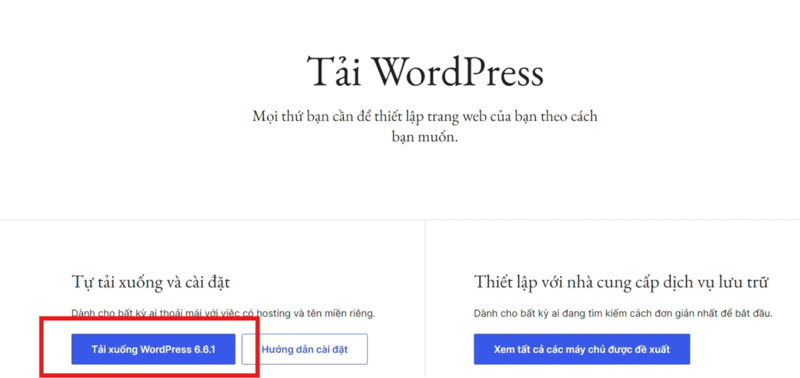
Đăng nhập vào Hosting
Sau khi có WordPress, tiếp theo là đăng nhập vào tài khoản hosting mà bạn đã mua. Nếu chưa có, bạn có thể tham khảo một số nhà cung cấp uy tín nhé!
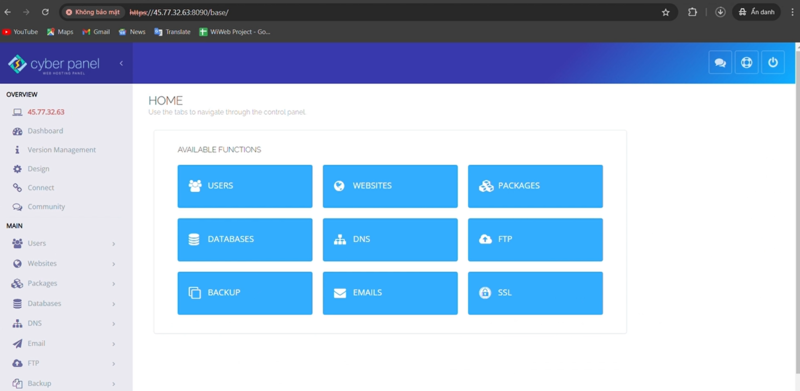
Truy cập vào File Manager
Giờ bạn hãy vào mục Website, chọn List Website rồi nhấp vào File Manager để mở thư mục public_html. Đây chính là nơi mà website của bạn sẽ hoạt động.
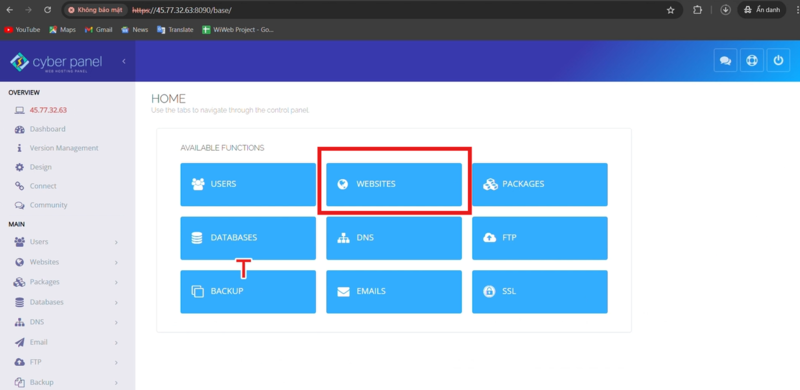
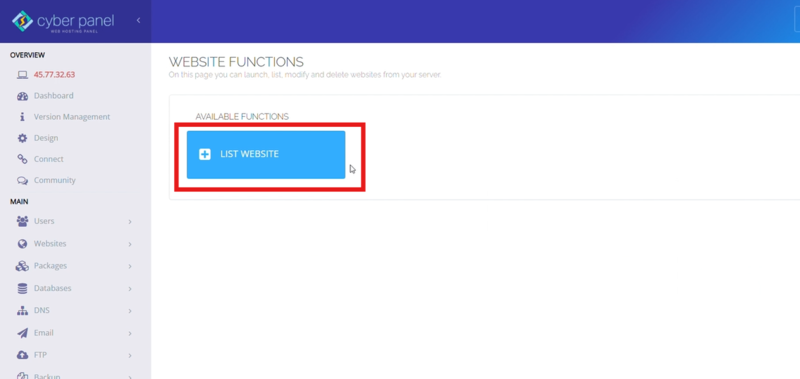
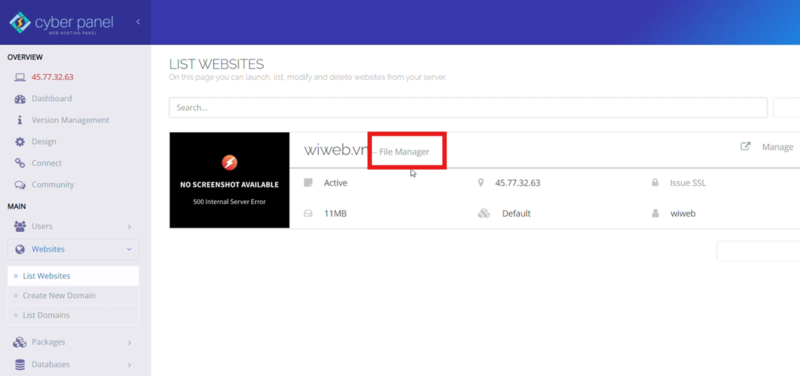
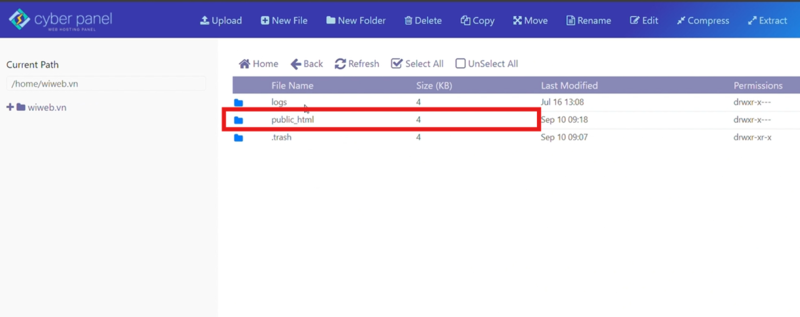
Xóa file cũ và tải WordPress lên
Ở bước này, hãy xóa file index.php cũ trong thư mục. Đừng lo, điều này không ảnh hưởng gì đâu! Tiếp theo, bạn tải file WordPress vừa download lên hosting và giải nén nó ra.
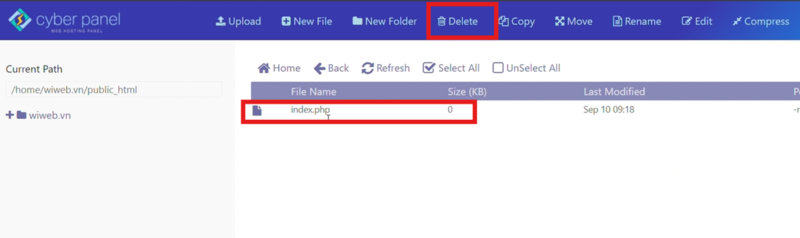
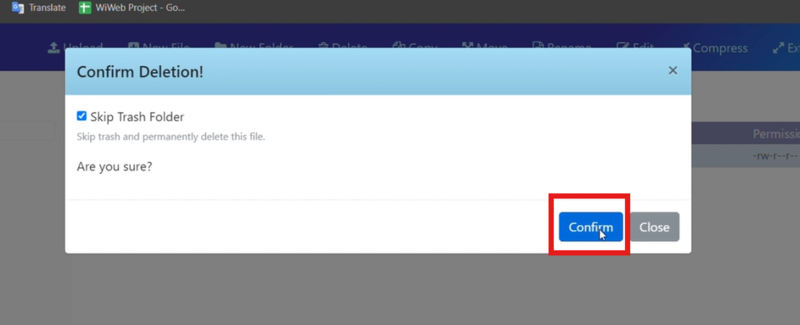

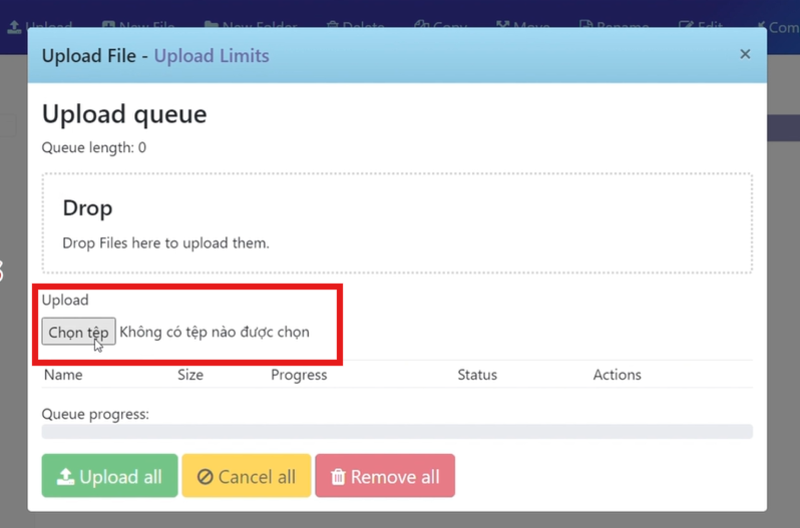
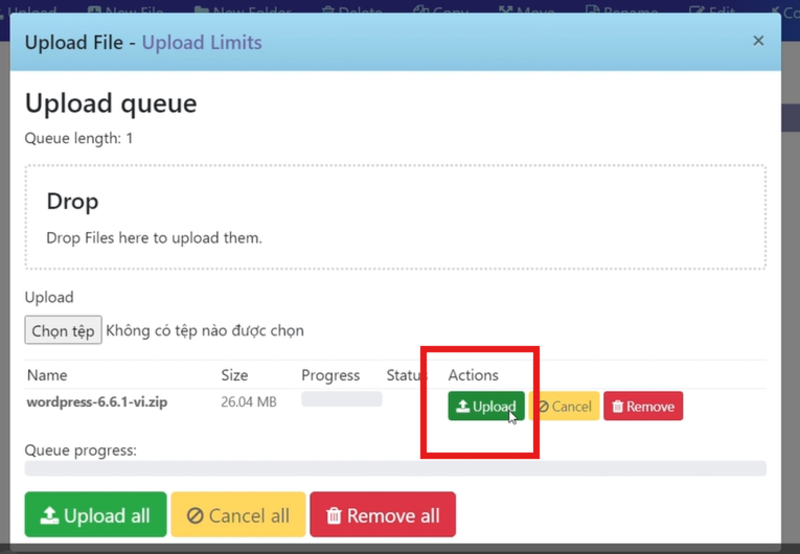
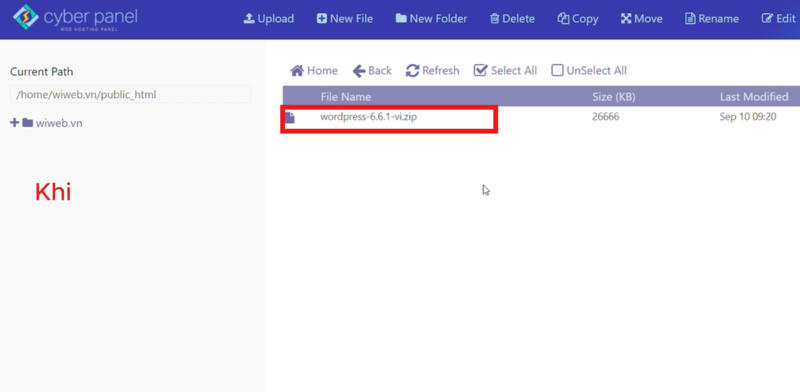
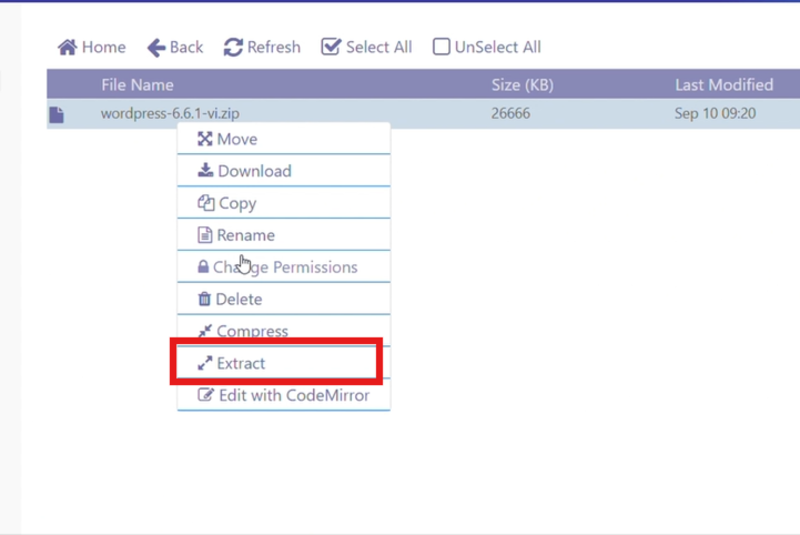
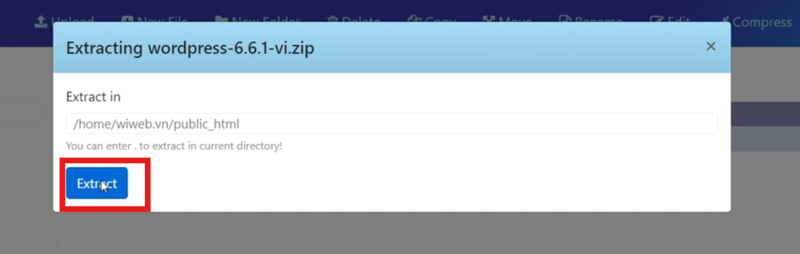
Di chuyển các file WordPress ra ngoài
Bây giờ, bạn hãy mở thư mục wordpress vừa giải nén, chọn tất cả các file bên trong và Move chúng ra thư mục gốc public_html. Sau đó, xóa luôn thư mục wordpress để giữ cho hosting gọn gàng nhé!
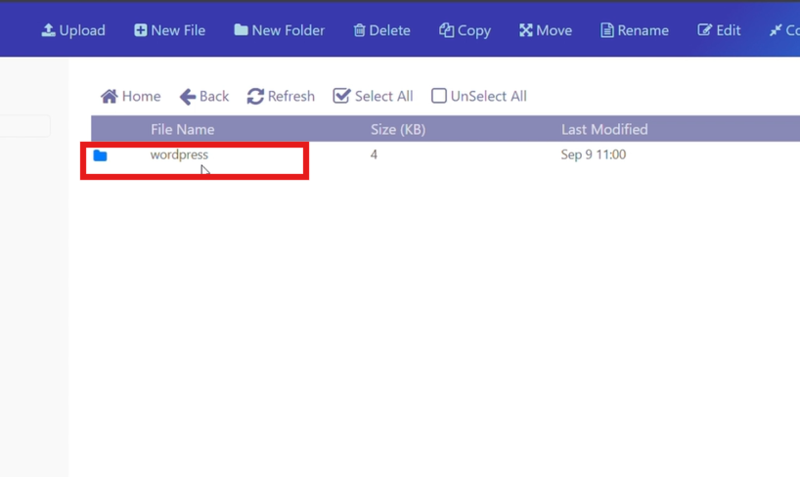
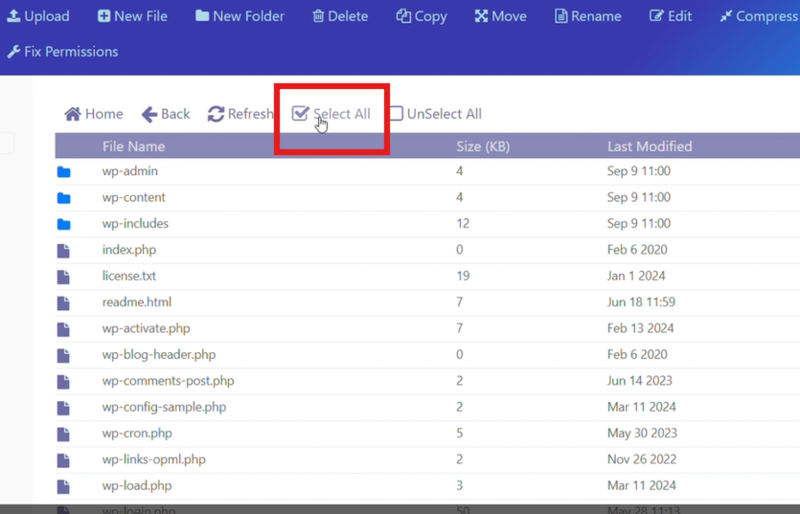
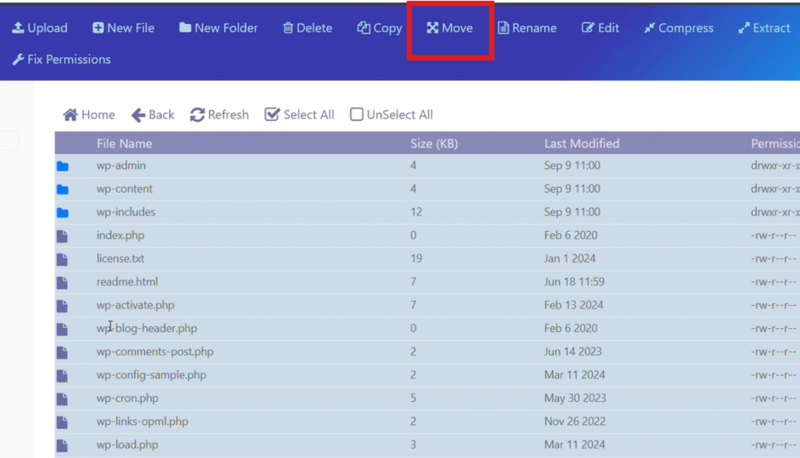
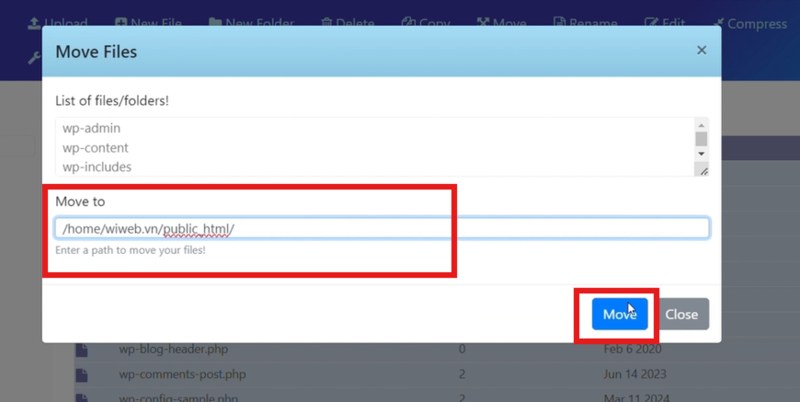
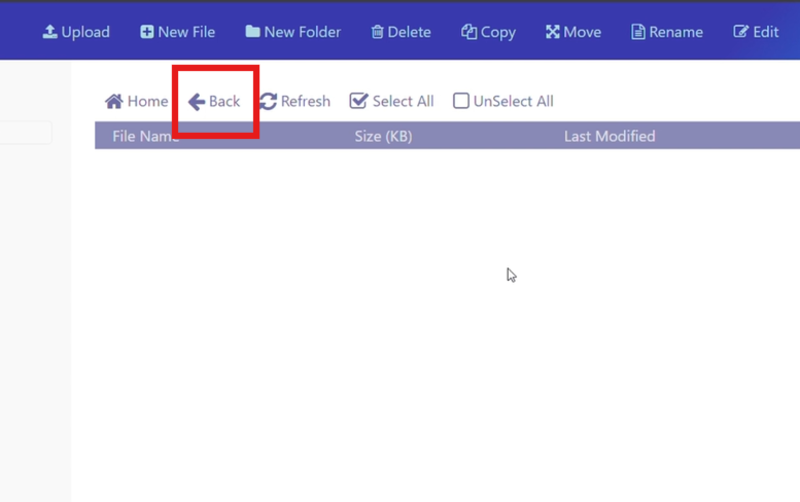
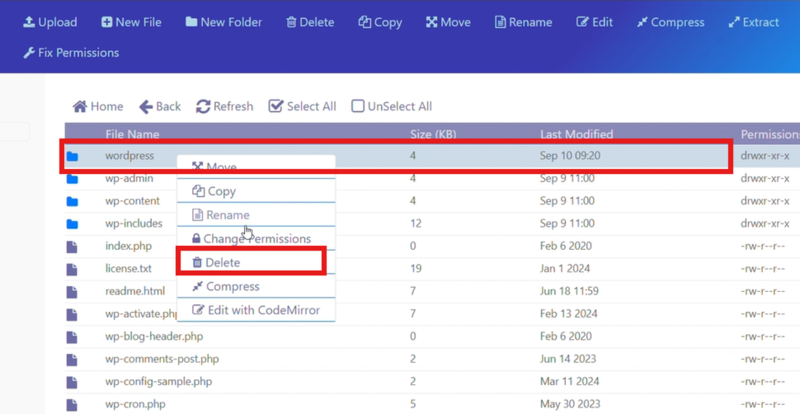
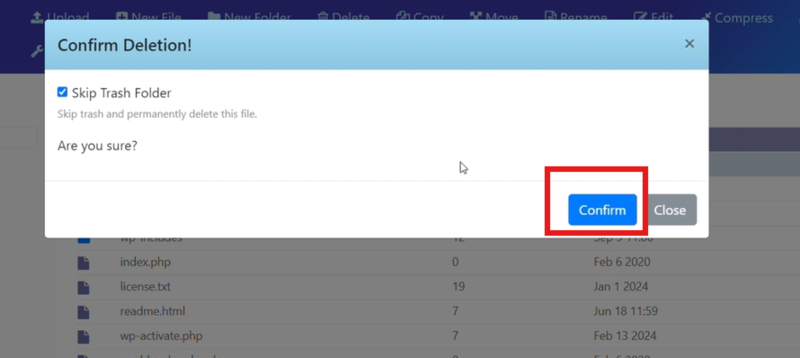
Tạo cơ sở dữ liệu mới
Đây là bước quan trọng! Bạn ra ngoài mục chính, vào Database, và tạo cơ sở dữ liệu mới bằng cách đặt tên cho database, username, rồi tạo mật khẩu an toàn (bạn có thể nhấn Generate Password để tạo mật khẩu mạnh). Sau đó nhấn Create Database là xong.
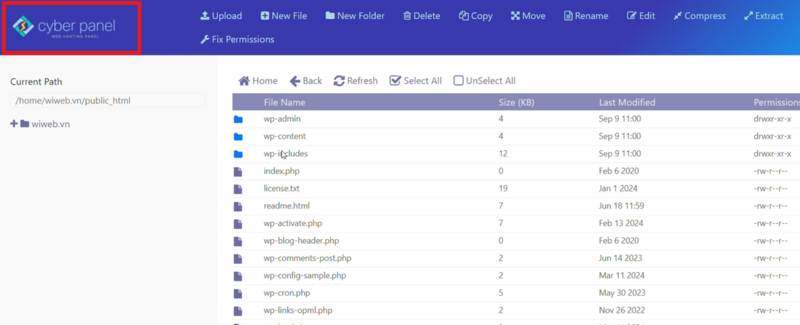
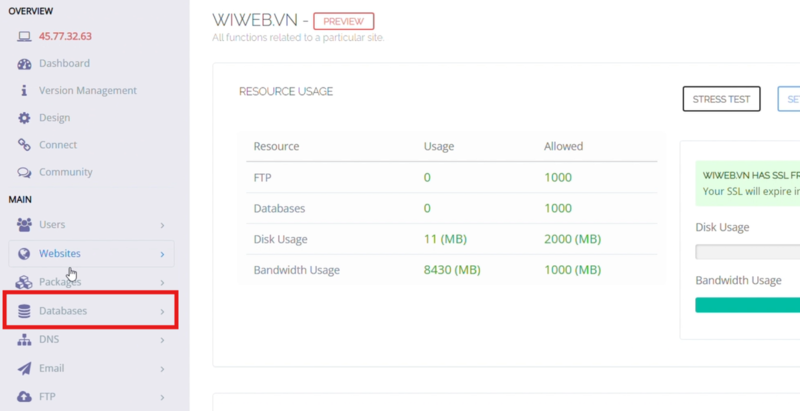
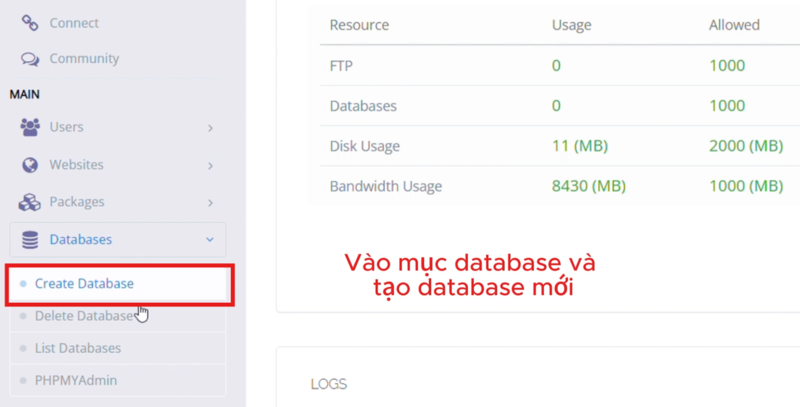
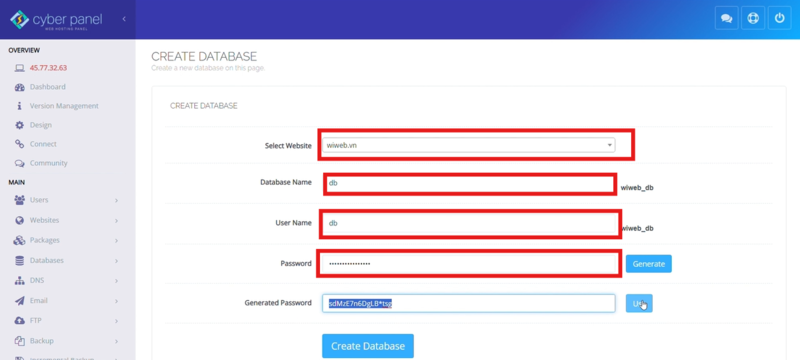
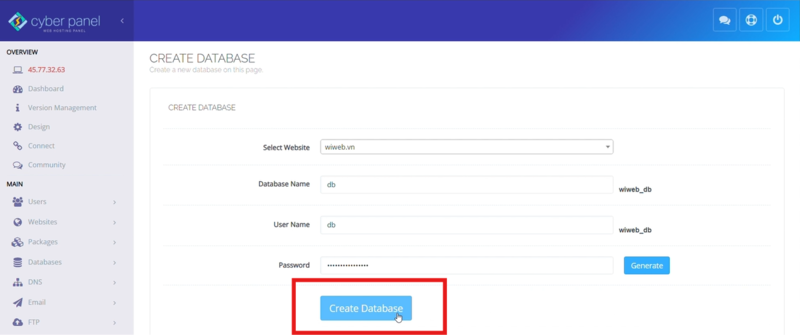
Cấu hình WordPress với cơ sở dữ liệu
Giờ hãy mở trình duyệt và truy cập vào domain của bạn. Bạn sẽ thấy trang cấu hình của WordPress. Nhập tên Database, Username, và Password mà bạn vừa tạo. Chỉ cần vài cú click là bạn đã gần hoàn tất rồi!
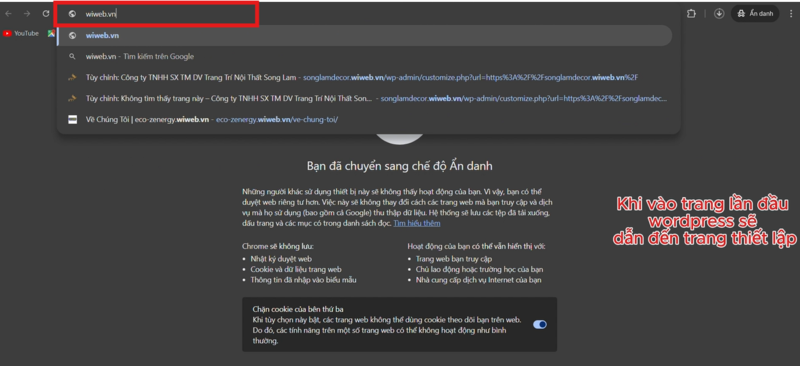
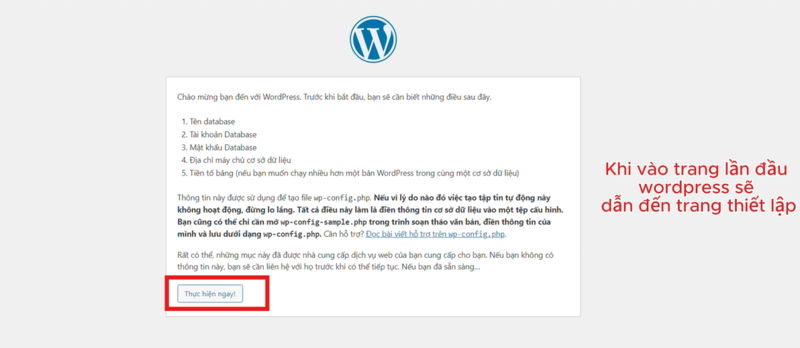
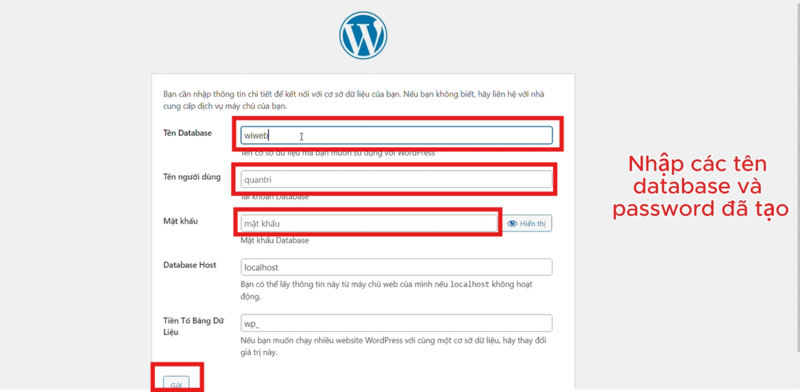
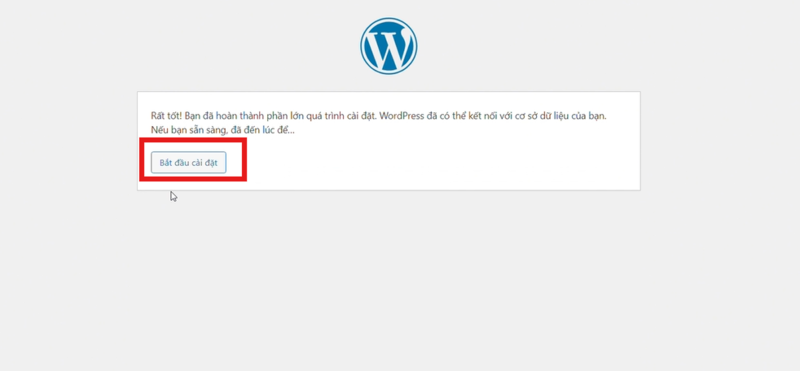
Đặt tiêu đề và tài khoản quản trị
Tiếp theo, bạn đặt tiêu đề cho website của mình và tạo tài khoản quản trị. Đừng quên ghi nhớ Username và Password để đăng nhập vào trang quản trị sau này nhé.
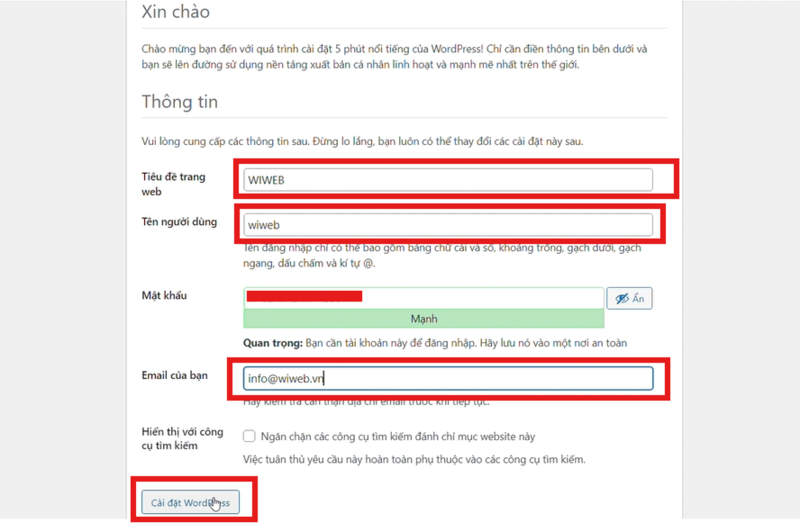
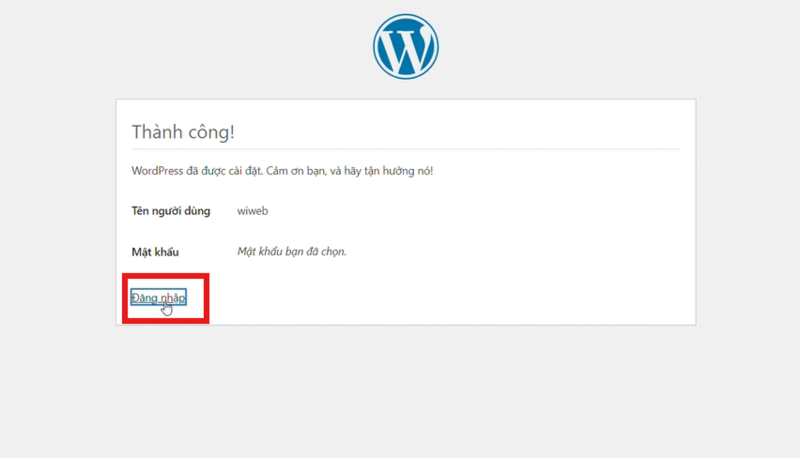
Đăng nhập và hoàn tất
Cuối cùng, đăng nhập vào trang quản trị WordPress bằng tài khoản bạn vừa tạo.
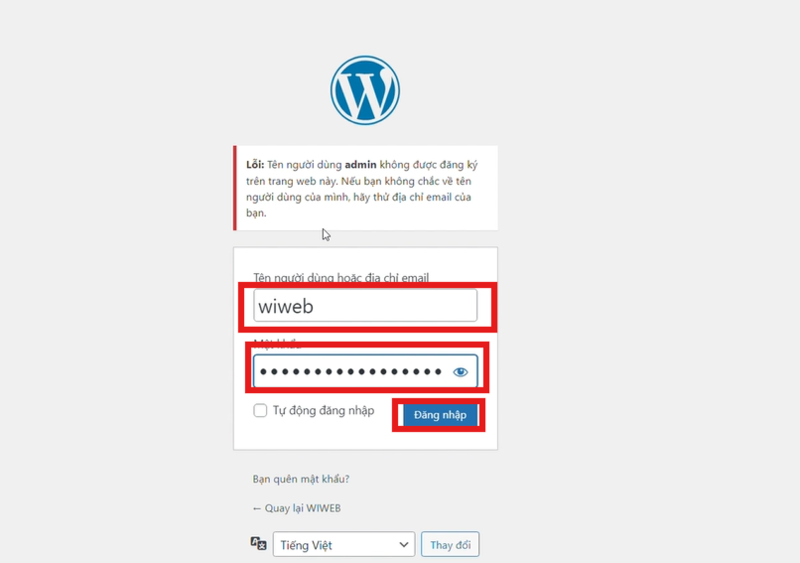
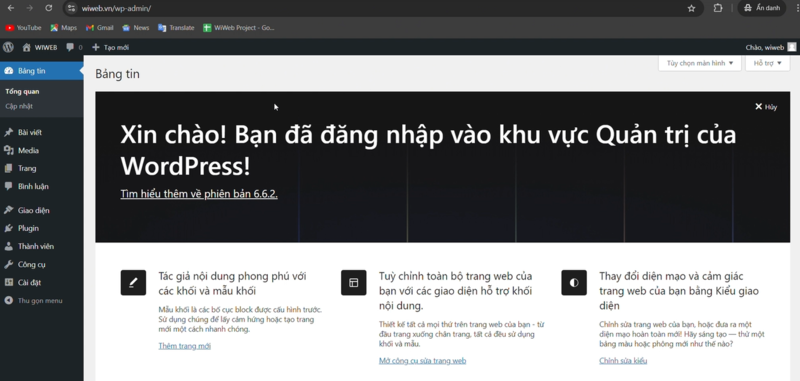
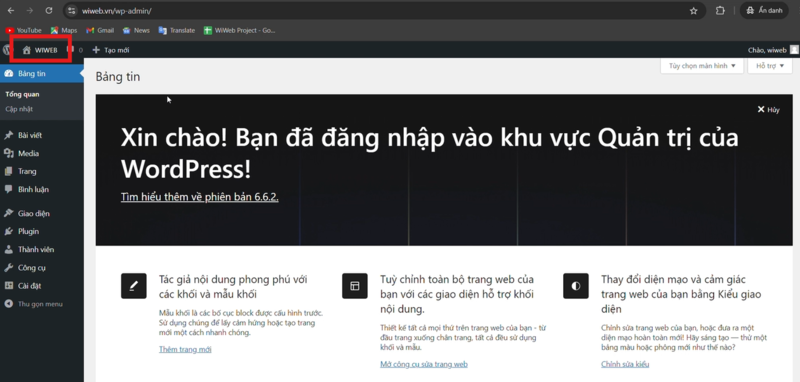
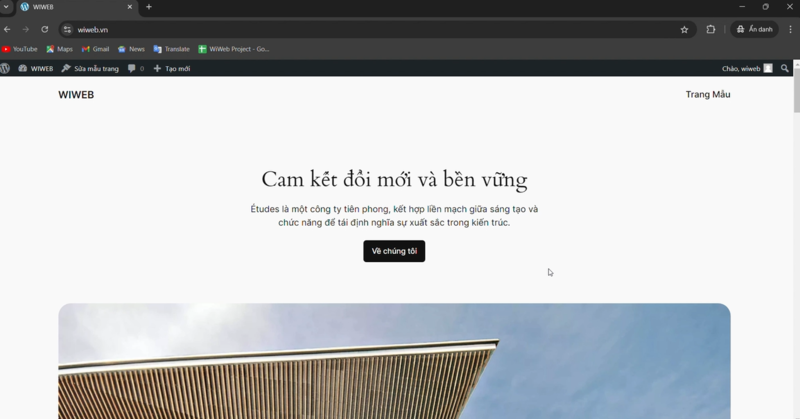
Vậy là xong, bạn đã chính thức sở hữu một website hoàn toàn mới!
Thật đơn giản và nhanh chóng đúng không? Hãy thử ngay và chúc các bạn thành công!
Video hướng dẫn tạo Website bằng WordPress nhanh chóng chỉ với 3 phút